Java Lab Manual Download
Nov 22, 2016 The Lab material for MSBTE with answers view and download here. The lab materials available for 2 nd 4 th 6 th and as well as 1 st 3 rd and 5 th sem. Students can download materials without any registration @ www.msbte.info. Just use the references given by MSBTE. The Lab examinations will be held in the months of April, may & Nov Dec. Students can download these. GE6161 COMPUTER PRACTICES LAB VVIT DEPARTMENT OF COMPUTER SCIENCE AND ENGINEERING 5 INTRODUCTION Basic Concepts of C: C was originally developed by Dennis Ritchie between 1969 and 1973 at Bell Labs, and used to re-implement the Unix operating system. It is the most widely used programming languages of all time.
This repsitory contains all the Lab programs encountered in the Autonomous curriculum of Dayananda Sagar College of Engineering.
Getting Started
Several options are available to get started:
- Clone the repo at
git clone https://github.com/rishabhlakhotia/CSE-Lab-Manual - Fork the repository if you think you can contribute back
Source
All the codes in this repo are inspired from the Autonomous curriculum of Dayananda Sagar College of Engineering of different practical courses through the semesters.
List of Labs in this Repository
I & II Semester
III Semester
IV Semester
You may also have other rights which vary from state to state or province to province.For a period of (see owner's manual for length of warranty) from the date of purchase, any malfunction caused by factory defective parts or workmanship will be corrected at no charge to you.Not Covered - Repair service, adjustment and calibration due to misuse, abuse or negligence, light bulbs, batteries, glass, and other expendable items are not covered by this warranty. Heath zenith motion sensing security light user manual. Unauthorized service or modification of the product or of any furnished component will void this warranty in its entirety. LIMITED WARRANTYThis is a 'Limited Warranty' which gives you specific legal rights.
V Semester
VI Semester
Contributors
- Rishabh Lakhotia (GitHub)
- Siddharth Singh (GitHub)
- Rewant Soni (GitHub)
- Mohammad Ataaur Rahman (Github)
- Anush DP (GitHub)
Disclaimer: We may have changed some of the codes for better functionality.
Contributing
If you're having problems, or have a suggestion, please log and issue on GitHub. If you'd like to have a crack yourself, fork the repository and make a pull request.
How do I manually download and install Java for my Windows computer?
This article applies to:- Platform(s): Windows 2008 Server, Windows 7, Windows 8, Windows XP, Windows Server 2012, Windows Vista, Windows 10
- Java version(s): 7.0, 8.0
Note: Installing Java requires that you can gain administrator access to Windows on your computer.
Download and Install
Java Manual Install
It is recommended, before you proceed with online installation you may want to disable your Internet firewall. In some cases the default firewall settings are set to reject all automatic or online installations such as the Java online installation. If the firewall is not configured appropriately it may stall the download/install operation of Java under certain conditions. Refer to your specific Internet firewall manual for instructions on how to disable your Internet Firewall.
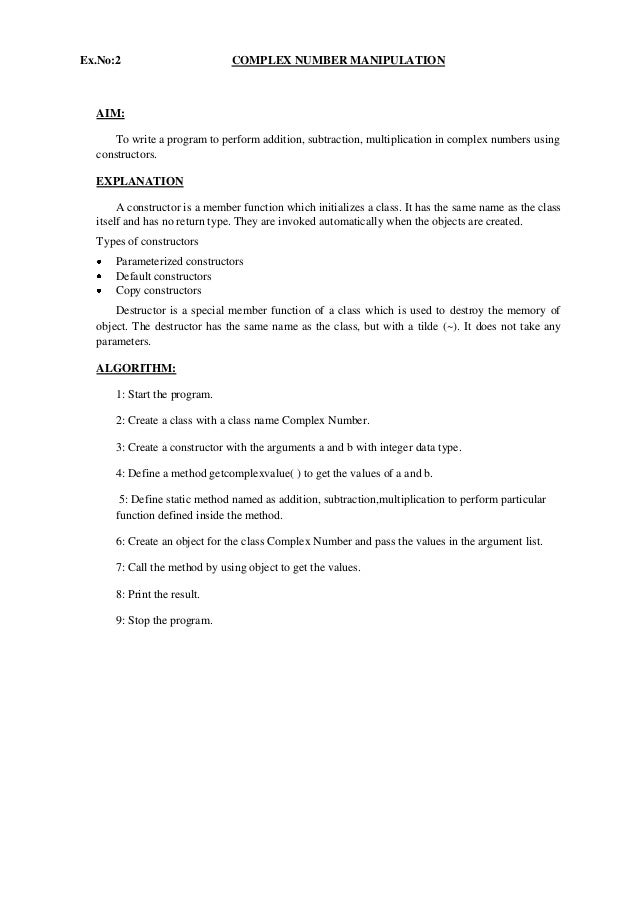
- Go to the Manual download page
- Click on Windows Online
- The File Download dialog box appears prompting you to run or save the download file
- To run the installer, click Run.
- To save the file for later installation, click Save.
Choose the folder location and save the file to your local system.
Tip: Save the file to a known location on your computer, for example, to your desktop.
Double-click on the saved file to start the installation process.
- The installation process starts. Click the Install button to accept the license terms and to continue with the installation.
- Oracle has partnered with companies that offer various products. The installer may present you with option to install these programs when you install Java. After ensuring that the desired programs are selected, click the Next button to continue the installation.
- A few brief dialogs confirm the last steps of the installation process; click Close on the last dialog. This will complete Java installation process.
Detect older versions (8u20 and later versions). Starting with Java 8 Update 20 (8u20), on Windows systems, the Java Uninstall Tool is integrated with the installer to provide an option to remove older versions of Java from the system. The change is applicable to 32 bit and 64 bit Windows platforms.
Notifications about disabled Java and restoring prompts
The installer notifies you if Java content is disabled in web browsers, and provides instructions for enabling it. If you previously chose to hide some of the security prompts for applets and Java Web Start applications, the installer provides an option for restoring the prompts. The installer may ask you to reboot your computer if you chose not to restart an internet browser when it prompted you to do so.
Test InstallationTo test that Java is installed and working properly on your computer, run this test applet.
NOTE: You may need to restart (close and re-open) your browser to enable the Java installation in your browser.
You might also be interested in:
- Install Java without Sponsor offerings